유튜브 브랜드 계정 삭제 중에서 사용하지 않는 서브채널 삭제 방법과 오류가 생길 시 대처방법까지 자세하게 알려드리겠습니다. 유튜브 브랜드 계정 삭제(하위 서브채널 삭제)는 아래 내용을 꼼꼼히 참고해서 신중하게 결정하시기 바랍니다. 쉽게 문제가 잘 해결되지 않는 경우가 많습니다.

목차
1. 유튜브 브랜드 계정 삭제
유튜브 개인 계정과 달리 브랜드 계정의 장점은 하나의 메인 계정(하나의 구글 이메일 주소)으로 여러 개의 유튜브 채널을 만들 수 있고 관리자 추가, 삭제, 권한 이전 등의 기능이 별도로 있습니다.
유튜브 브랜드 계정에 여러 가지 기능이 있어서 좋긴 한데 유튜브 브랜드 계정을 삭제할 때 유튜브 자체적으로 여러 가지 문제점이 많습니다. 사용자마다 컴퓨터 환경설정 및 구글 계정에 대한 이해도 차이로 인해서 변수가 정말 많으니 반드시 기본적인 것들만 적용하시고 모르는 것은 하지 않는 것을 적극 추천드립니다.
지금부터 설명드릴 방법은 PC에서만 가능하고 크롬 브라우저에서만 실행됩니다.
유튜브 브랜드 계정 삭제 중에서 하위 서브채널(사용하지 않는 채널)을 삭제하는 방법을 설명드리겠습니다. 브랜드 계정 전체 삭제는 메인 계정을 삭제하시면 됩니다. 삭제하기 전에 신중하게 결정하시기 바랍니다.
아래 내용을 차분하게 먼저 보신 후에 신중하게 결정하시기 바랍니다.(2번 강조드립니다.)
1-1) 유튜브 브랜드 계정 삭제(서브채널 삭제)
아래 이미지는 하나의 메인 브랜드 계정(하나의 이메일 주소)에서 10개 이상의 유튜브 채널(서브 채널)을 만든 것입니다.
이 중에서 삭제한 서브 유튜브 채널을 계정 전환에서 선택을 하고 삭제를 진행합니다.
반드시 삭제할 유튜브 채널의 계정으로 들어가서 삭제를 진행해야 합니다.
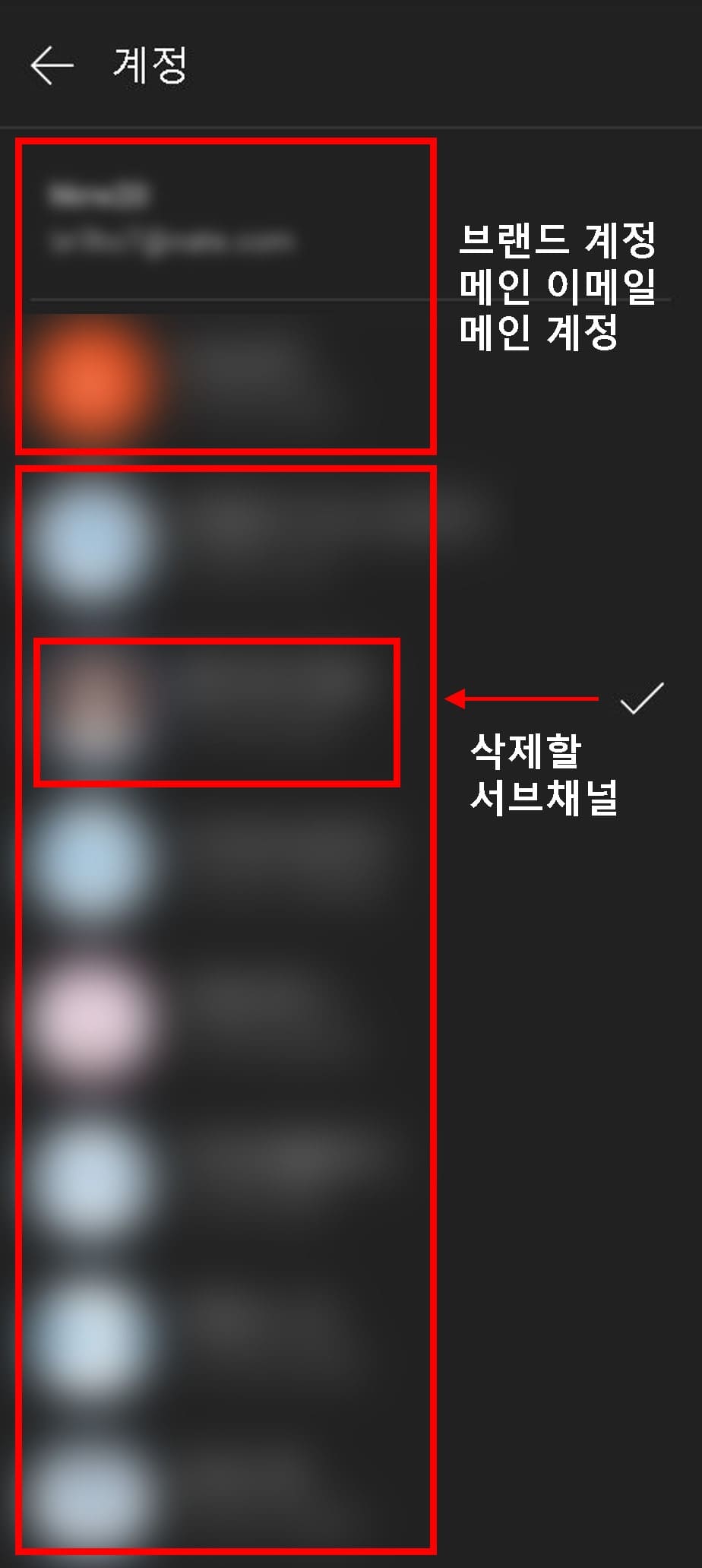
삭제할 브랜드 계정을 선택한 다음 다시 아이콘을 클릭하고 하단의 설정을 클릭합니다.
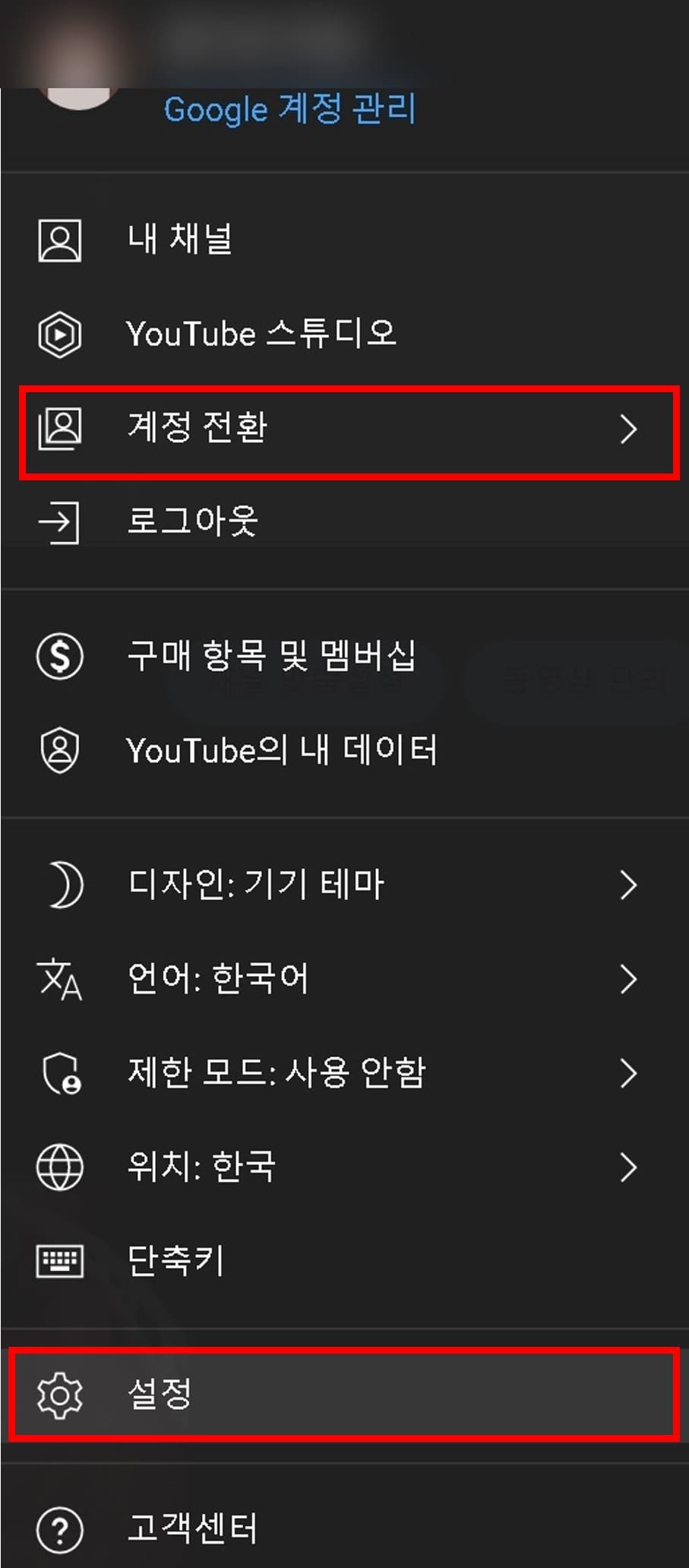
설정에 들어가서 삭제할 채널이 맞는지 정확히 확인하고 관리자 추가 또는 삭제를 클릭합니다.

브랜드 계정 세부 정보에서 삭제할 브랜드 계정이 맞는지 다시 한번 확인합니다.(2번, 3번 삭제할 계정이 맞는지 재확인하시기 바랍니다.)
삭제할 계정이 맞으면 하단의 계정 삭제를 클릭합니다.

계정 삭제를 클릭하면 이제 마지막 브랜드 계정 완전 삭제 단계입니다.
삭제할 유튜브 브랜드 계정(하위 서브채널)이 맞는지 확인합니다.
삭제할 계정이 맞으면 아래 두 개 주의사항 항목에 체크를 하고 계정 삭제를 클릭합니다.
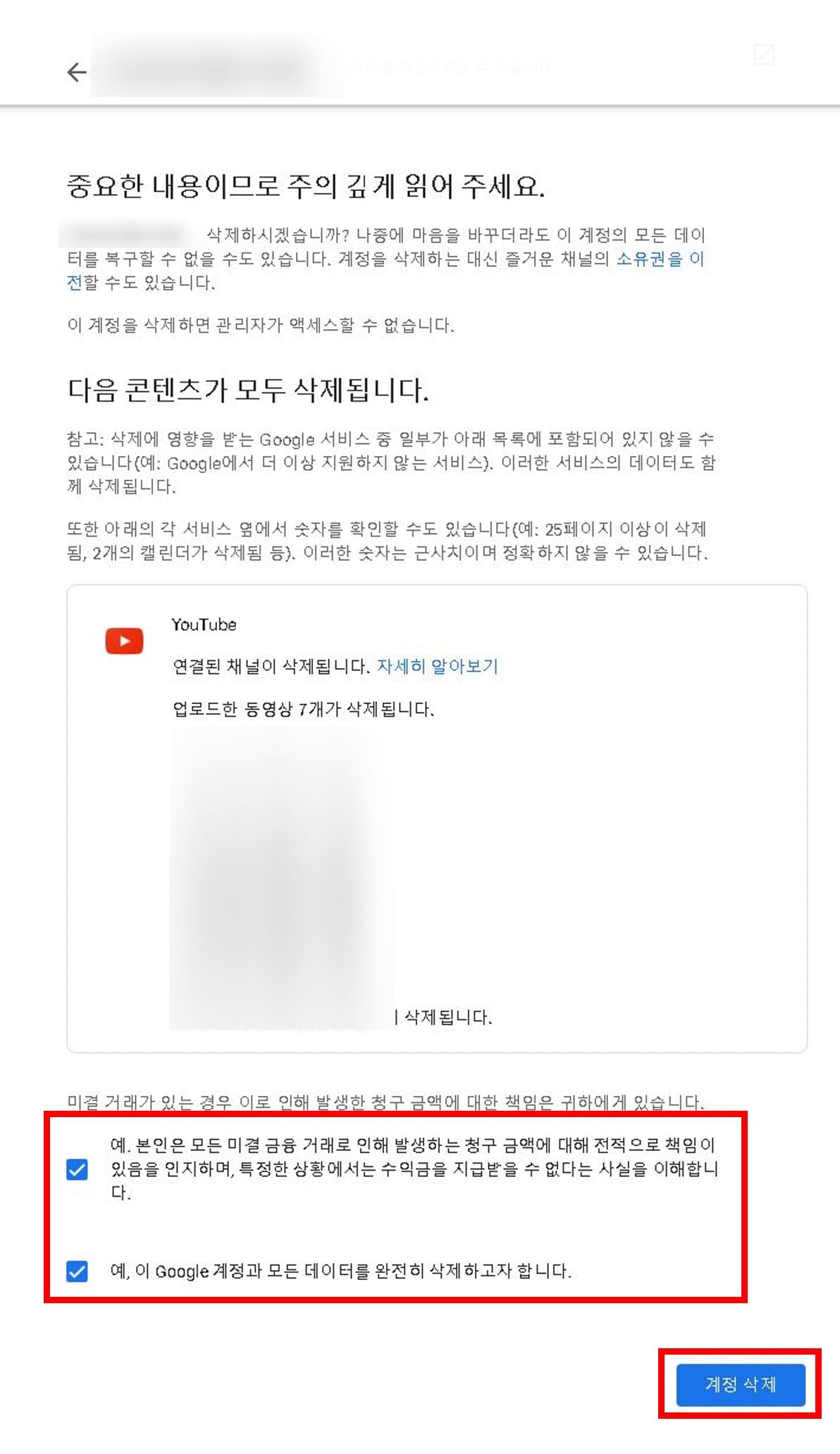
브랜드 계정(서브 채널) 삭제가 완료되었습니다.
여기서 끝이 아닙니다. 제대로 삭제되었는지 확인하고 유튜브 계정도 이상이 없는지 정확히 확인을 해야 끝입니다.
2. 브랜드 계정 복원하기
계정 삭제를 누르면 삭제가 되면서 아래 이미지가 나옵니다.
삭제할 브랜드 계정이 없는 것을 확인한 다음 다른 브랜드 계정은 이상 없는지 확인하시고 삭제된 계정을 보면 클릭 아이콘이 보이지 않는 사람도 있을 겁니다.
보이지 않는 사람은 F5(새로고침)를 누르면 삭제된 계정 아이콘이 보입니다.
아래 보이는 브랜드 계정 링크는 즐겨찾기를 하시기 바랍니다. 나중에 브랜드 계정 복원 시에 바로 확인하기 위해서입니다.
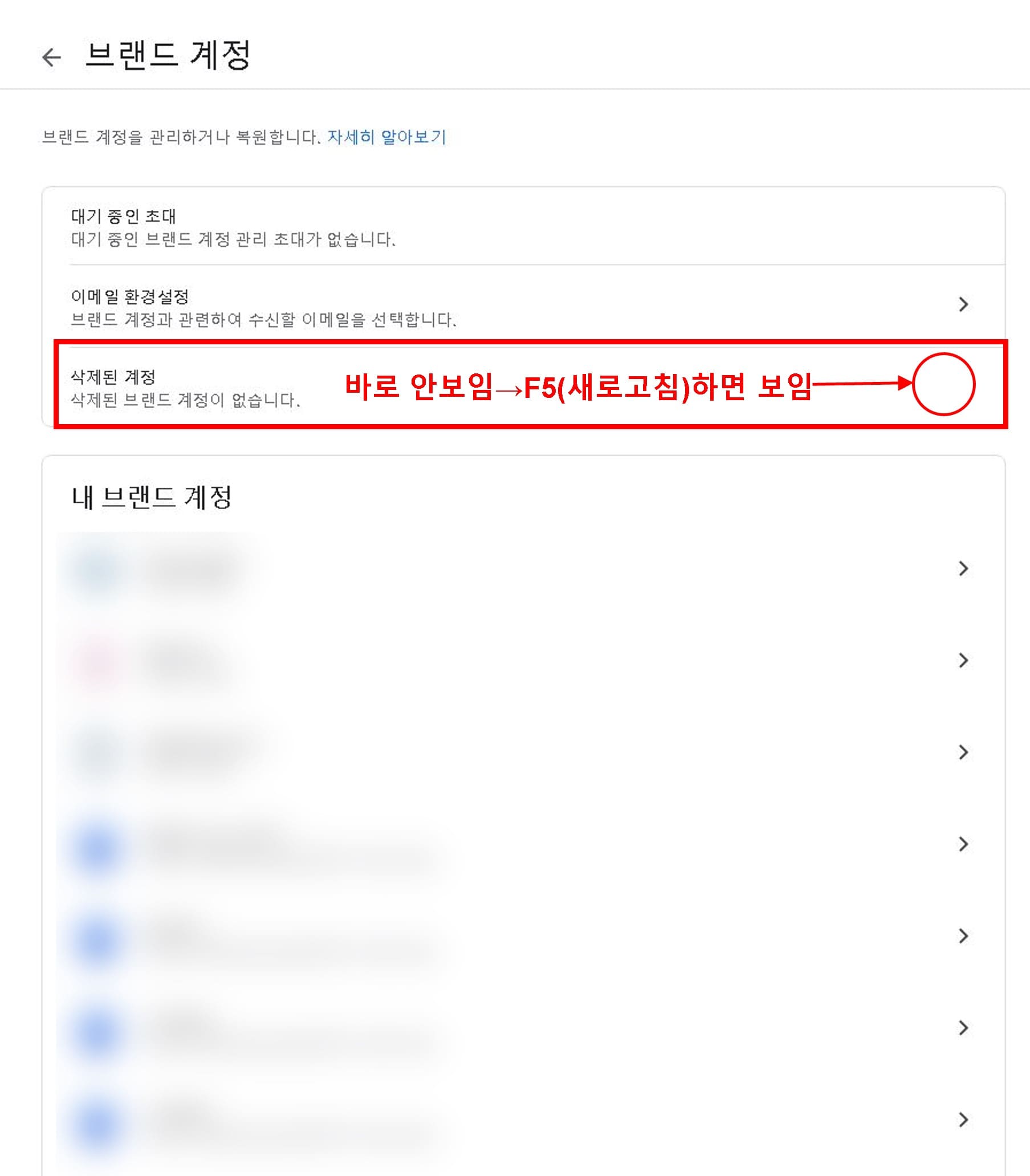
F5(새로고침)를 누르면 삭제된 브랜드 계정 아이콘이 나오고 클릭해서 들어가면 오른쪽에 시간(아이콘) 표시를 누르면 삭제된 브랜드 계정 복원이 바로 가능합니다.
유튜브에서 문제가 발생했을 때 삭제된 브랜드 계정을 복원하시면 됩니다.
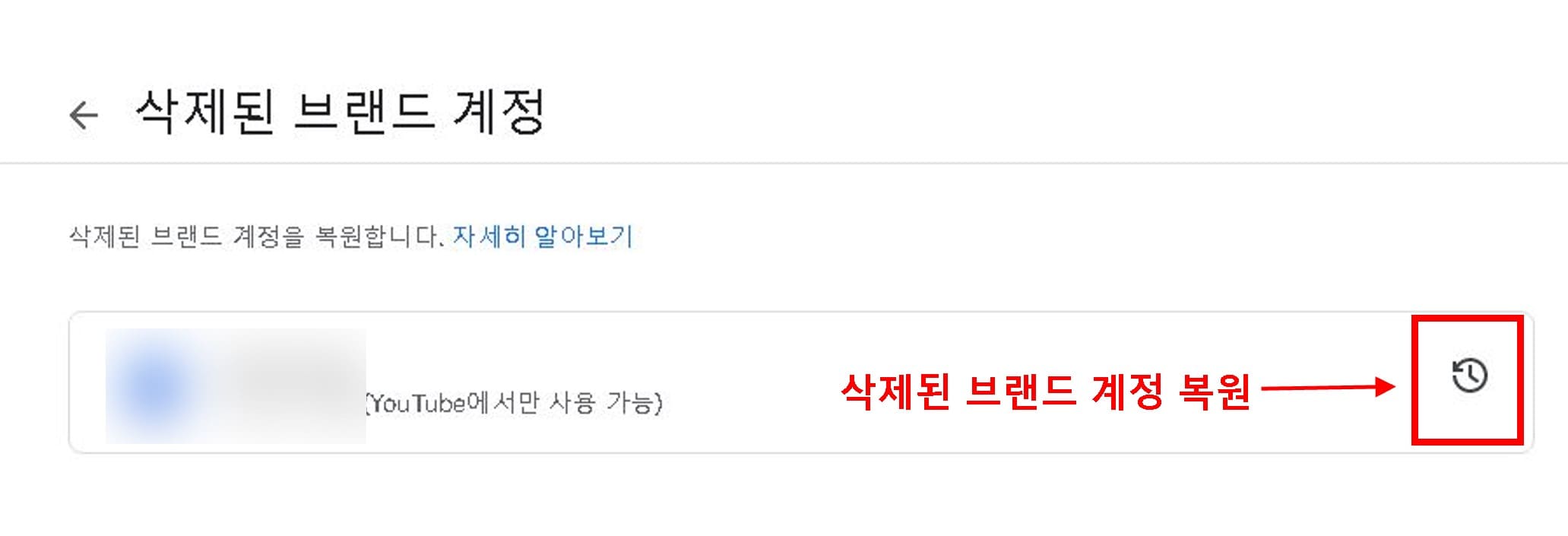
구글 계정 고객센터 내용에는 계정을 삭제 또는 복원하려면 7일 동안 계정 소유자 인증 상태 유지 및 계정 소유자가 7일이 지나지 않은 경우 오류 메시지가 표시됩니다.라고 내용이 명시되어 있는 내용은 확인을 하시기 바랍니다.
그리고 중요한 부분은 제 경험상 시간이 조금 지나서 삭제된 브랜드 계정을 복원하니 제대로 복원이 되지 않았습니다.
만약에 복원을 하시려면 최대한 빨리 1~2일 이내에 복원을 하시는 것이 좋습니다.
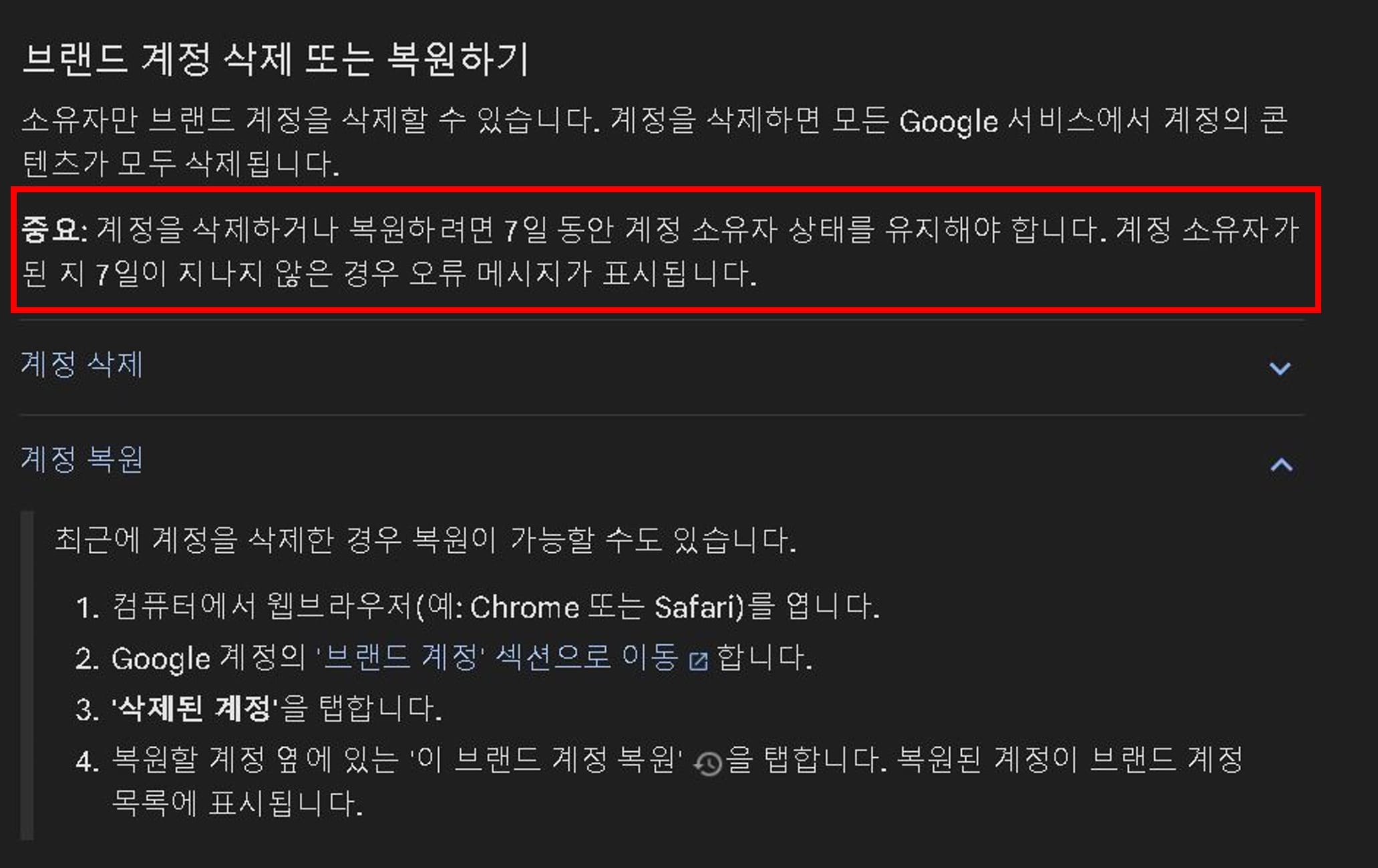
3. 브랜드 계정 삭제 후 발생할 오류사항
브랜드 계정을 삭제하고 난 직후에는 컴퓨터 사용 환경에 따라서 천차만별이지만 기본적으로 아래와 같은 오류사항이 발생하게 됩니다.
3-1) 유튜브 원숭이 오류 발생(계정 연결 오류 계속 발생)
브랜드 계정을 삭제한 뒤 바로 유튜브가 제대로 작동하는지 확인하면 대부분 아래와 같이 원숭이 오류가 뜨게 됩니다.
지금은 덜하지만 유튜브 오류가 심할 때는 답이 없는 경우가 더 많습니다.
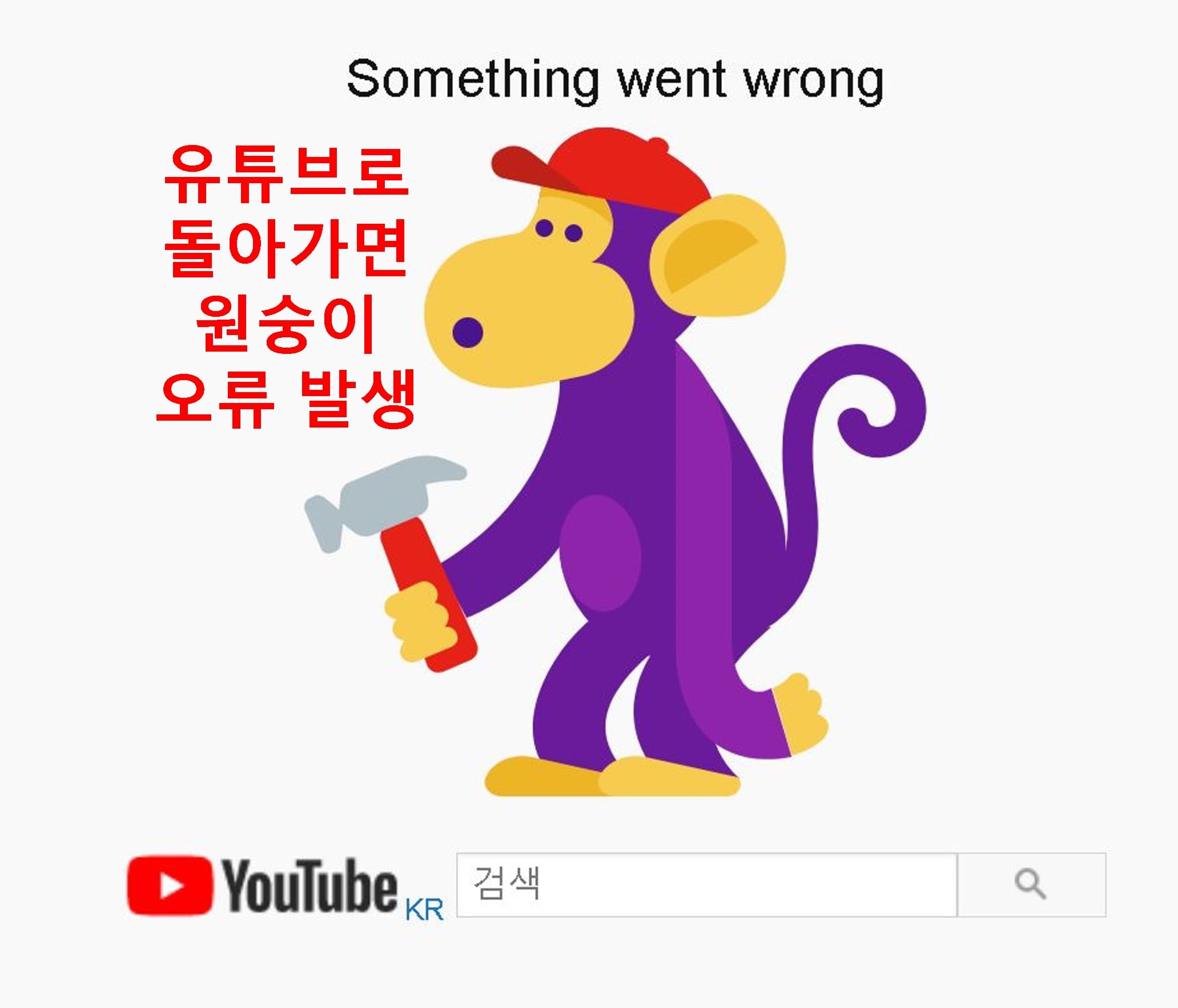
제 경우에는 인터넷 사용기록 삭제를 하고 난 뒤에 유튜브 메인 브랜드 계정으로 들어가니 다른 계정도 정상적으로 확인이 가능했습니다.
PC에서는 캐시파일 때문에 그런지 몰라도 오류가 정말 심합니다. 반면에 유튜브 모바일에서는 다른 브랜드 계정으로 들어가시면 이상 없이 확인이 가능합니다.
제가 겪은 다른 오류는 브랜드 계정 삭제 후 원래의 메인 계정으로 돌아가고 난 뒤에 유튜브에 들어가면 왼쪽의 메뉴란 부분이 빈공란으로 보이면서 1시간 정도 아무것도 보이지 않았습니다. 1시간 정도 지나니 제대로 보이기 시작했는데 저도 알 수 없는 오류들이 유튜브에서 많이 발생할 거라고 예상합니다.
유튜브 오류가 심할 경우에는 해결이 되지 않을 수 있다는 점 분명히 말씀드립니다. 유튜브 오류는 사용자 컴퓨터 환경설정에 따라서 천차만별이라 제가 해결할 수 있는 방법은 없으니 유튜브 고객센터에 문의하시기 바랍니다.
3-2) 인터넷 사용기록 삭제 방법
인터넷 사용기록을 삭제하고 난 뒤 유튜브에 들어가시면 다른 계정도 이상 없이 보이는 경우도 있습니다. 저는 이런 방식으로 유튜브 브랜드 계정 삭제를 3번 정도 하고 매번 해결이 되었지만 안되시는 분들도 있을 거라고 예상은 됩니다.
(1) 크롬 인터넷 사용기록 삭제
크롬에서 우측 상단의 점 3개-도구 더보기-인터넷 사용기록 삭제를 클릭합니다.
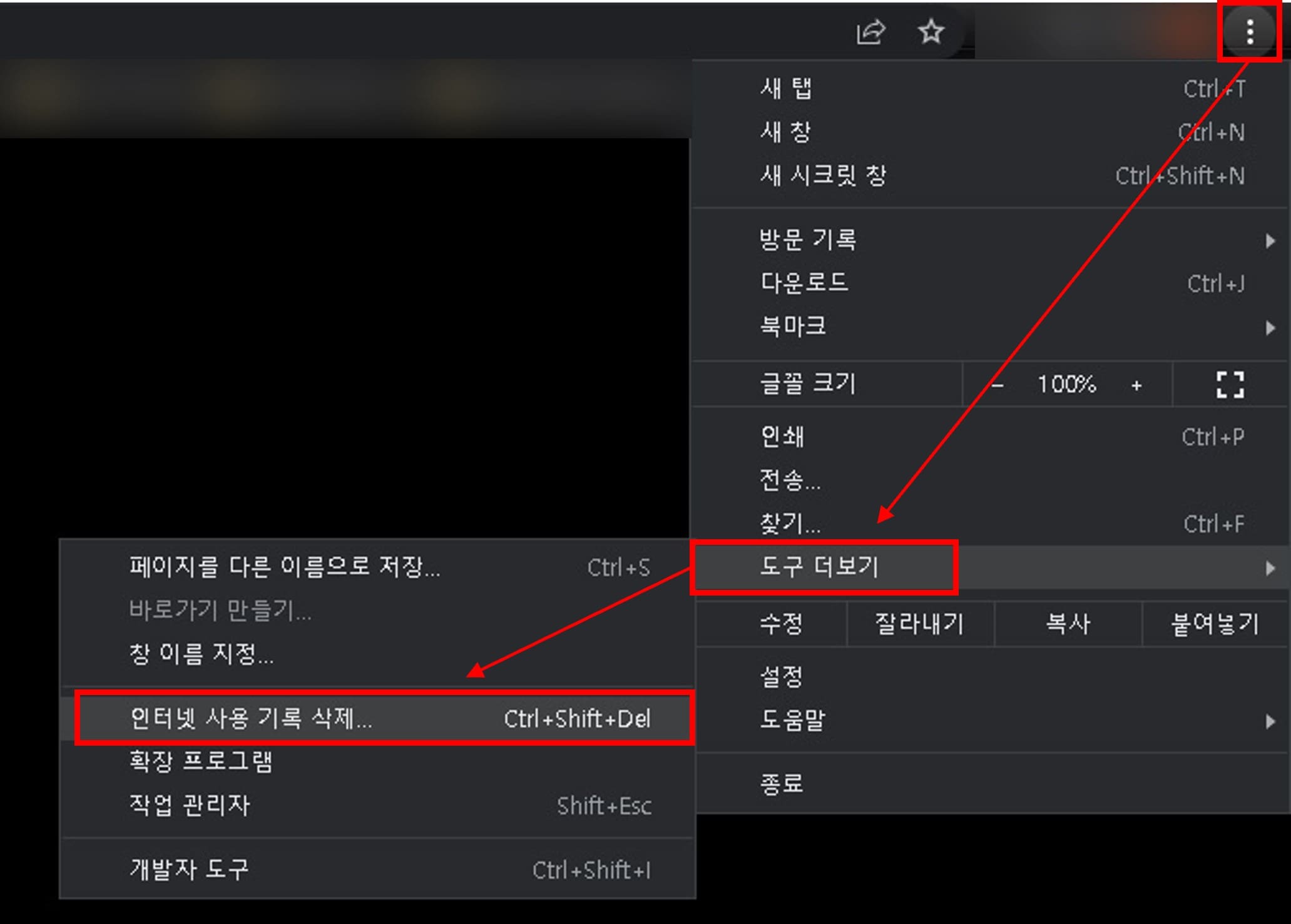
(2) 전체 기간 사용기록 삭제
인터넷 사용기록 삭제에서 중요한 기록이 없다면 전체 기간 삭제 또는 기간을 설정해서 삭제하시면 원숭이 오류는 뜨지 않게 됩니다.
저는 항상 전체 기간 삭제로 인터넷 사용기록을 삭제합니다.
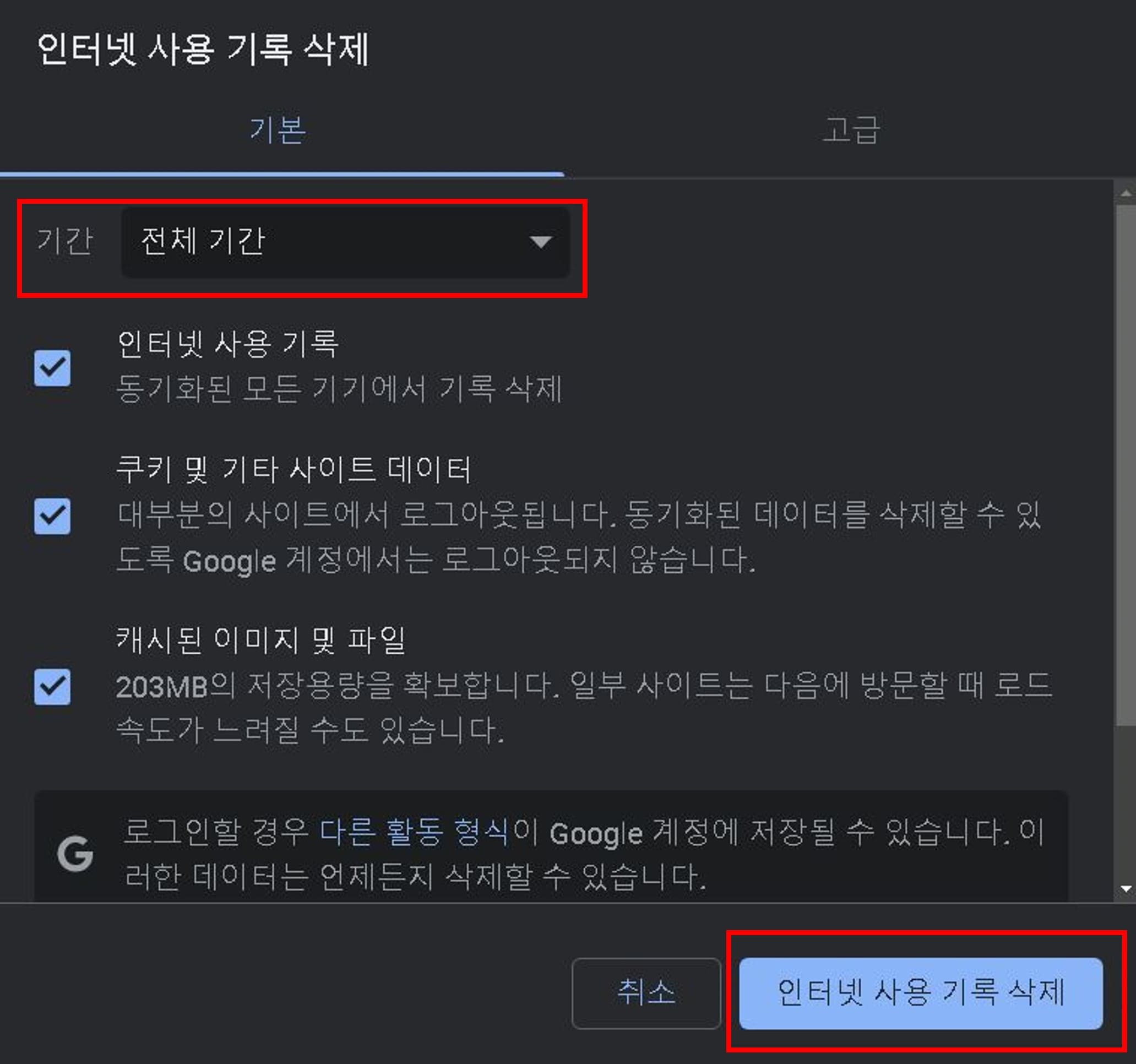
오늘은 유튜브 브랜드 계정(하위 서브채널) 삭제 방법에 대해서 설명하였습니다.
브랜드 계정 삭제는 신중히 결정해서 하시기 바라며 굳이 삭제할 필요가 없다면 그대로 놔두시는 것이 좋습니다.
브랜드 계정 삭제가 제대로 진행되지 않거나 몇 시간이 지나도 유튜브 오류가 해결되지 않을 경우에는 브랜드 계정 복원을 빠르게 진행하시기 바랍니다. 감사합니다.
<참고하세요>
크롬 다크 모드, 윈도우 다크 모드 설정, 컴퓨터 배경 어둡게 만들기




댓글