
반갑습니다. ^^
엑셀을 할 때 어느 한 부분을 고정시켜놓고 작업을 할 때도 있으며, 인쇄를 할 때 여백 조정 및
원하는 부분을 자유롭게 인쇄하기 위해서는 엑셀 틀고정 및 엑셀 인쇄영역을 설정할 수 있어야 합니다.
오늘은 엑셀 틀고정,, 행고정, 열고정, 인쇄영역 설정 방법에 대해서 간단하게 설명해 드릴게요.
오늘 설명드린 내용은 엑셀 예시 파일도 있으니 참고하시기 바랍니다.

엑셀 틀고정
엑셀 틀고정을 하고자 하는 위치에 셀을 고정한 후 상단 메뉴 보기-틀고정을 클릭하시면 상하좌우로 마우스를 이동하여도 엑셀은 항상 틀고정 상태로 유지됩니다.
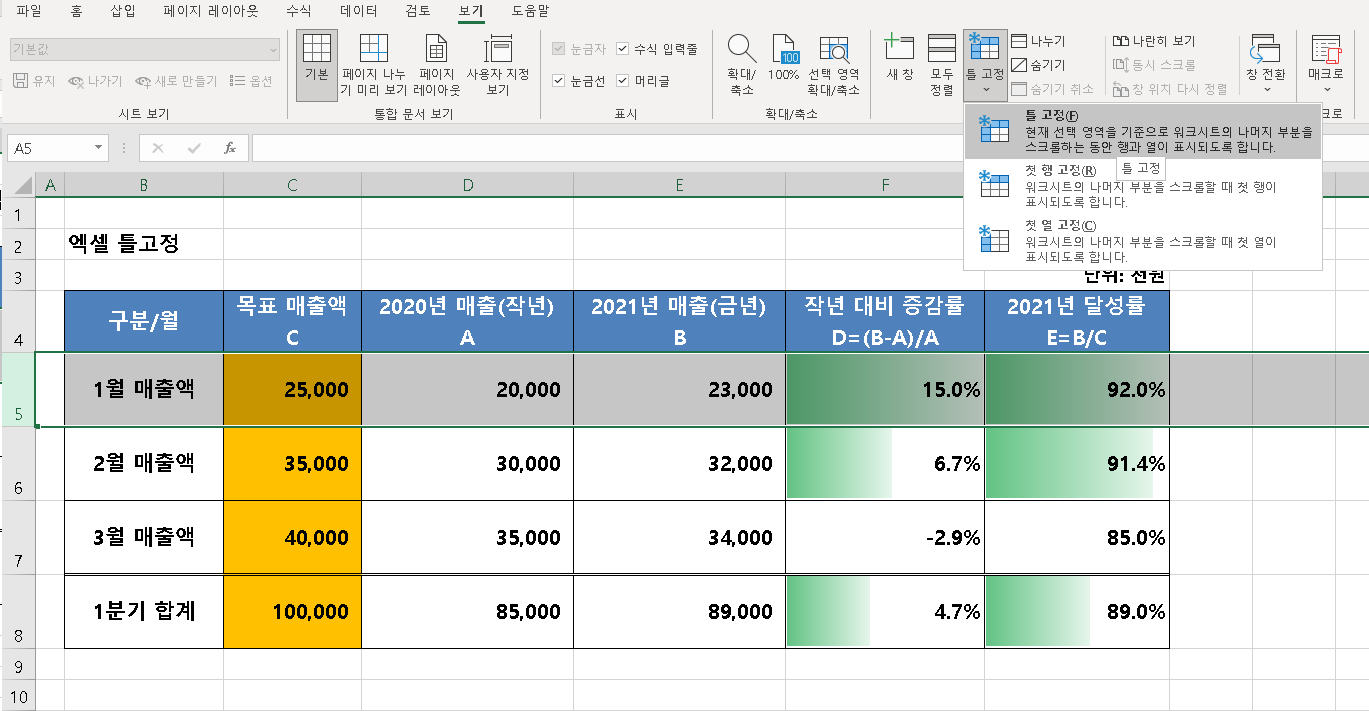
엑셀 행고정
엑셀 행고정을 하기 위해서는 행 5번을 클릭 후 똑같이 틀고정을 누르시면 해당 행 부분이 고정됩니다.
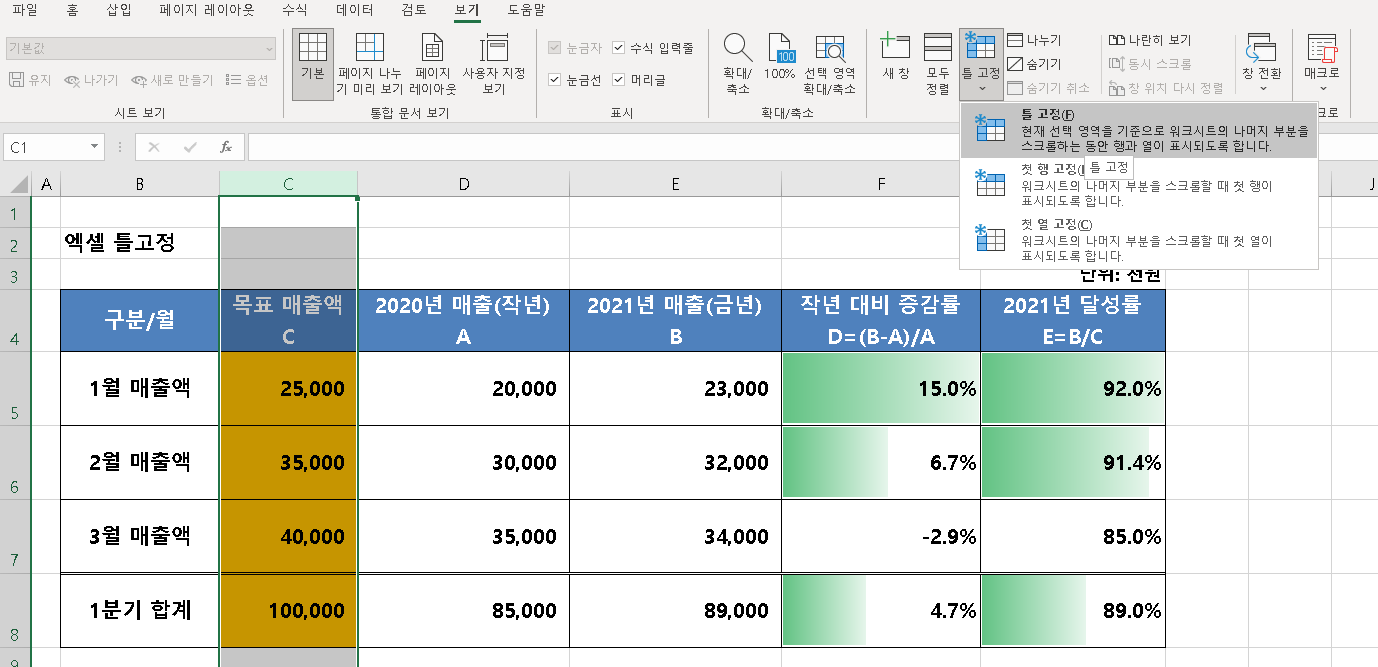
엑셀 열고정
엑셀 열고정을 하기 위해서는 열 C 부분을 클릭 후 상단의 틀고정을 클릭하면 엑셀 열 부분이 고정됩니다.
위의 예시처럼 엑셀 틀고정은 내가 고정하길 원하는 부분을 클릭 후 틀고정을 하면 자유자재로 틀고정이 가능합니다.
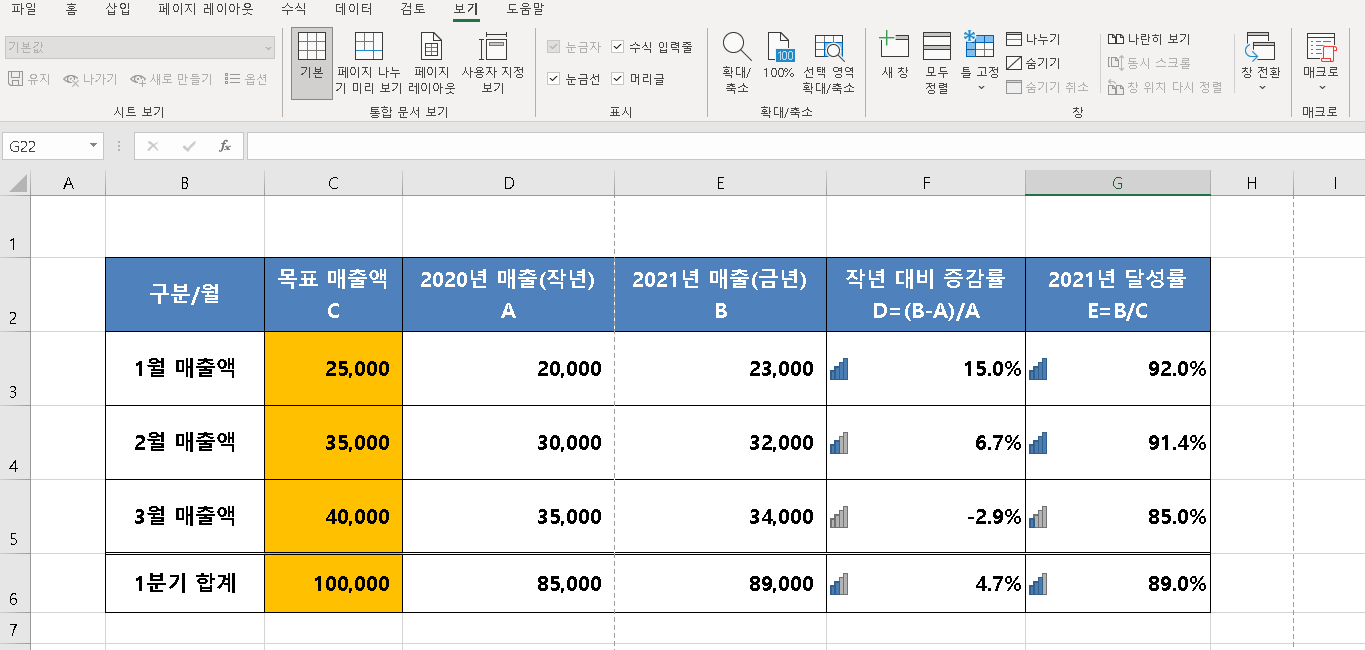
엑셀 인쇄영역 설정
이번에는 위의 그림과 같이 내가 원하는 엑셀 인쇄영역을 설정하여 인쇄하는 방법에 대해서 알아보겠습니다.

파일-인쇄를 누르면 위와 같은 그림이 나옵니다.
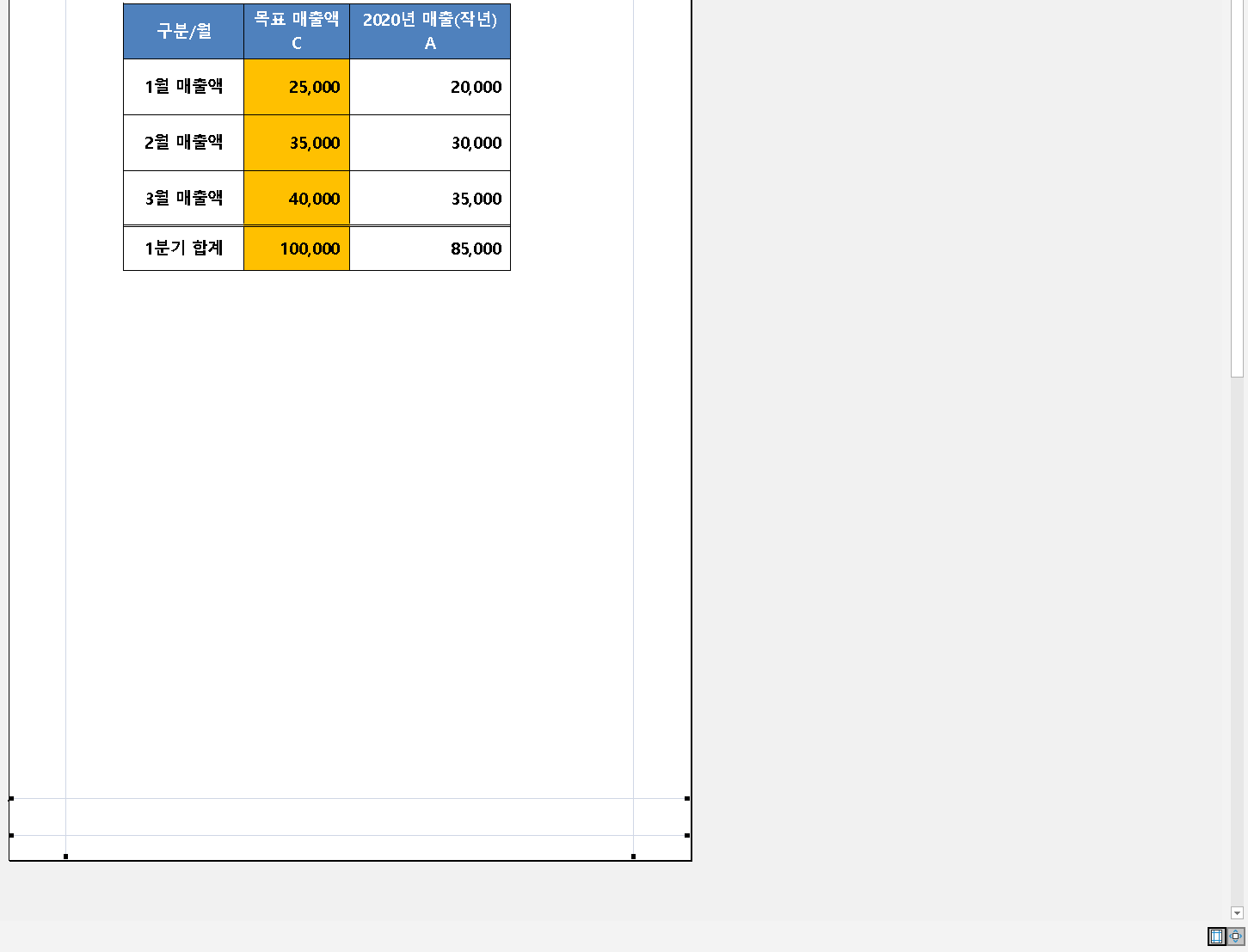
인쇄영역에서 우측 하단 맨 아래에 있는 조그만 여백 표시를 누르면 점선이 나타나고 여백을 조정할 수 있습니다.

인쇄-설정에서 원하는 가로, 세로 방향을 선택해서 인쇄도 가능합니다.
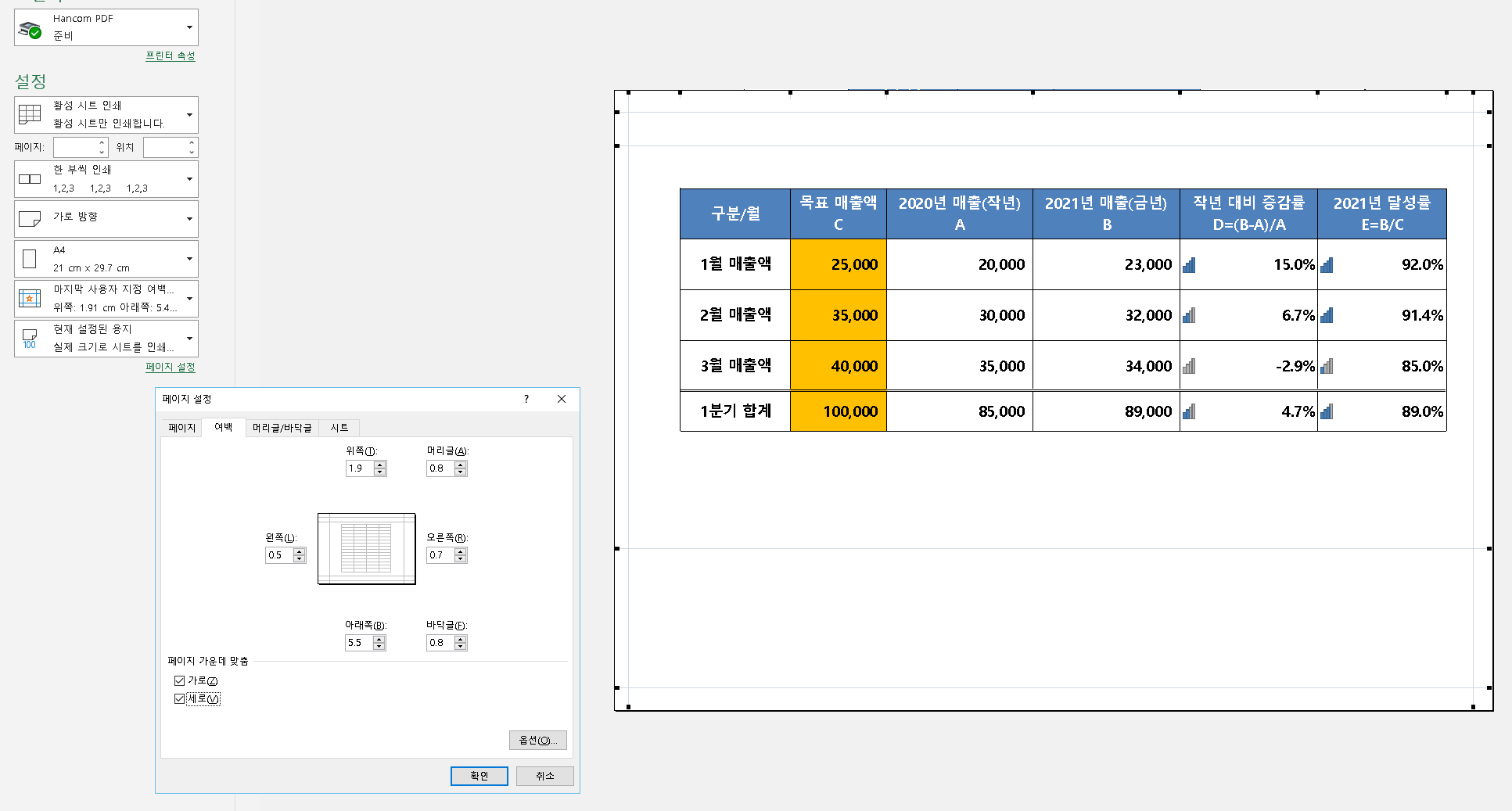
페이지 설정-여백을 누르면 가로, 세로 형식의 페이지 가운데 맞춤 기능도 사용 가능합니다.
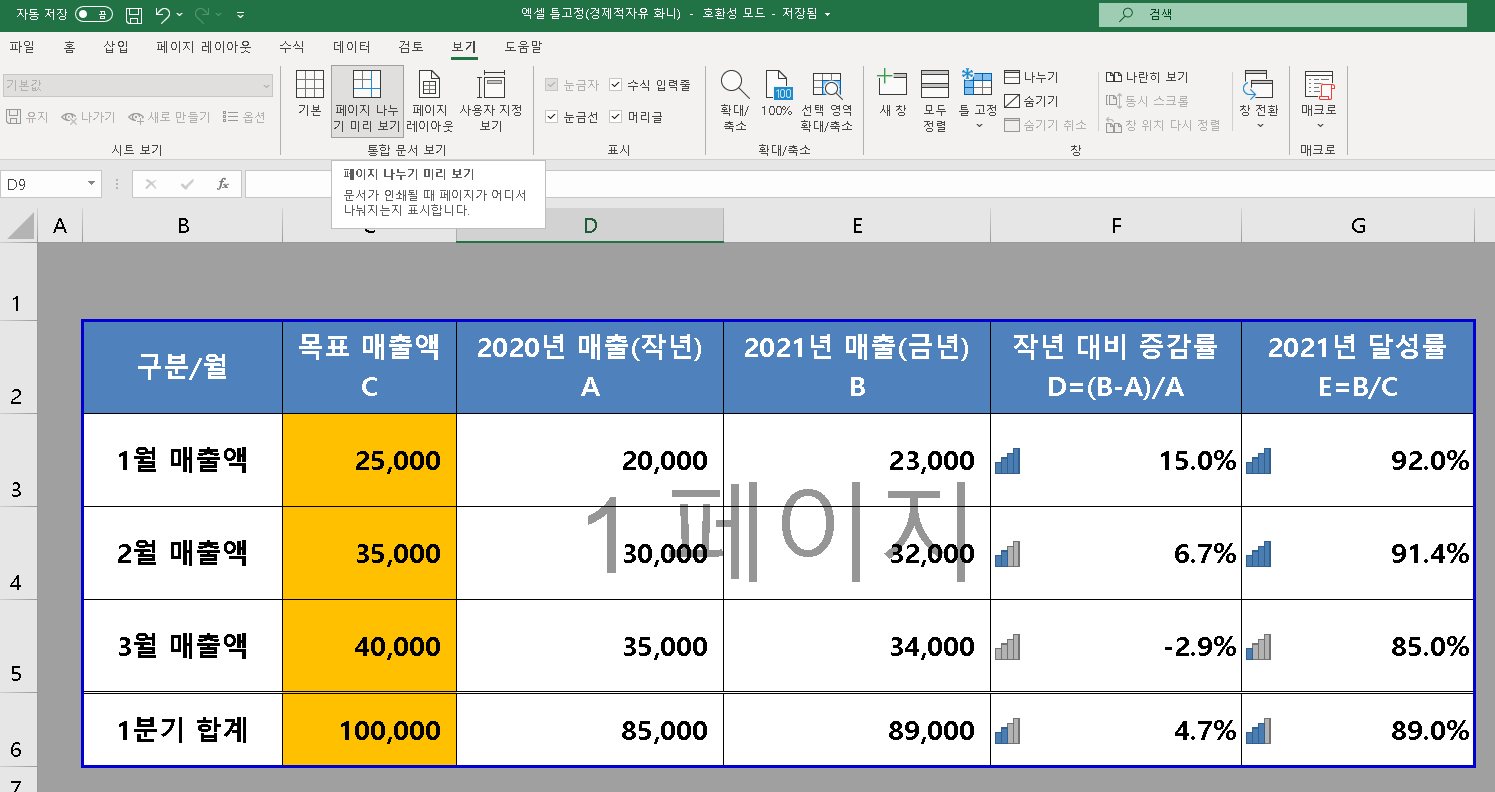
마지막으로 보기에서 페이지 나누기 미리보기를 누르면 엑셀 인쇄영역을 설정하여 페이지별로 나누어 인쇄 및 조정도 가능합니다.
오늘은 엑셀 틀고정, 엑셀 행고정, 엑셀 열고정, 엑셀 인쇄영역 설정 방법에 대해서 간단하게 설명드렸습니다.
엑셀 틀고정 파일 다운로드
▼▼▼▼


댓글